10 Steps to Build a Custom Template
If you haven't picked up CC yet, you can still get the lifetime deal here!
15% off - code “LIFETIME15” when you pay in full, or 10% off for payment plans using "CLOSERS10"
So, let's take the real estate agent example I mentioned in the previous page and build out a custom framework for creating an ad copy of a property listing.
Here is what my completed real estate listing template looks like:
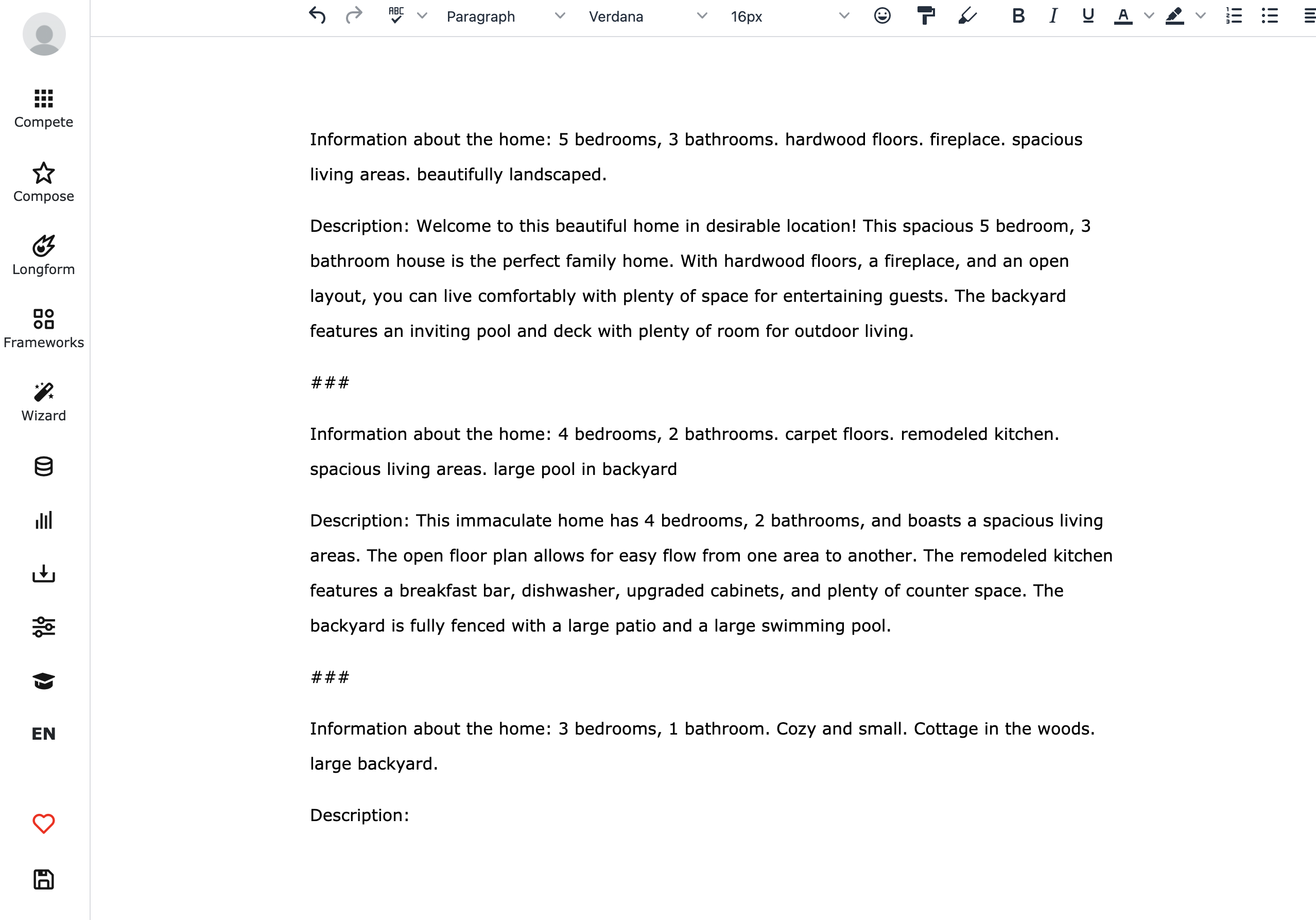
Step-by-Step Process
1. Gather at least 2-3 examples of the style of writing you're looking for - whether it be from something you've written yourself or from another person whose work you admire.

2. Ask yourself, what would you have given the AI as input to generate an output like your example?
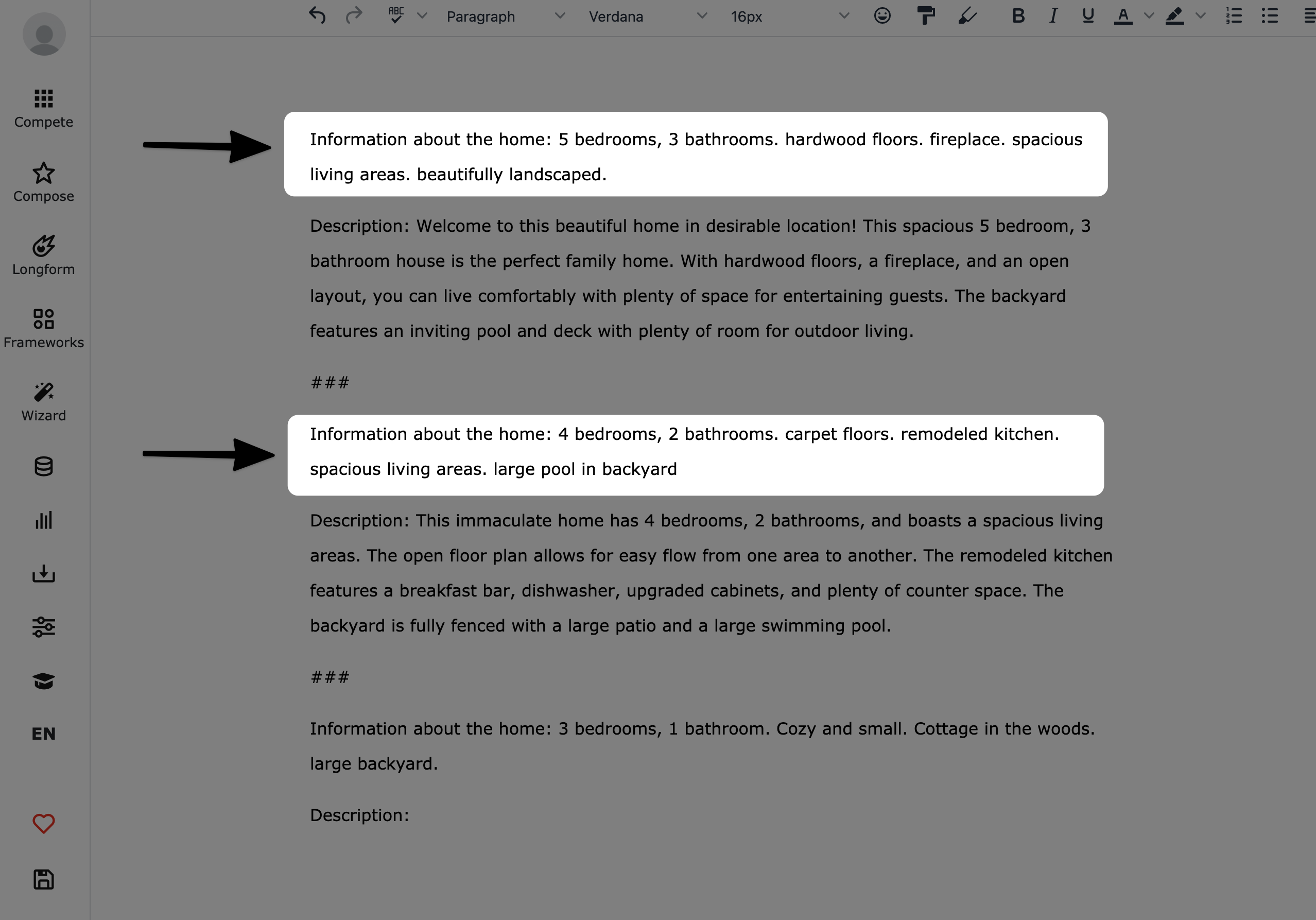
3. Format your input and your output in a way that it's understandable to the AI what you're asking for. There's no specific format or rule for this. Just make it clear that your input and output are separate and not a continuation of each other.
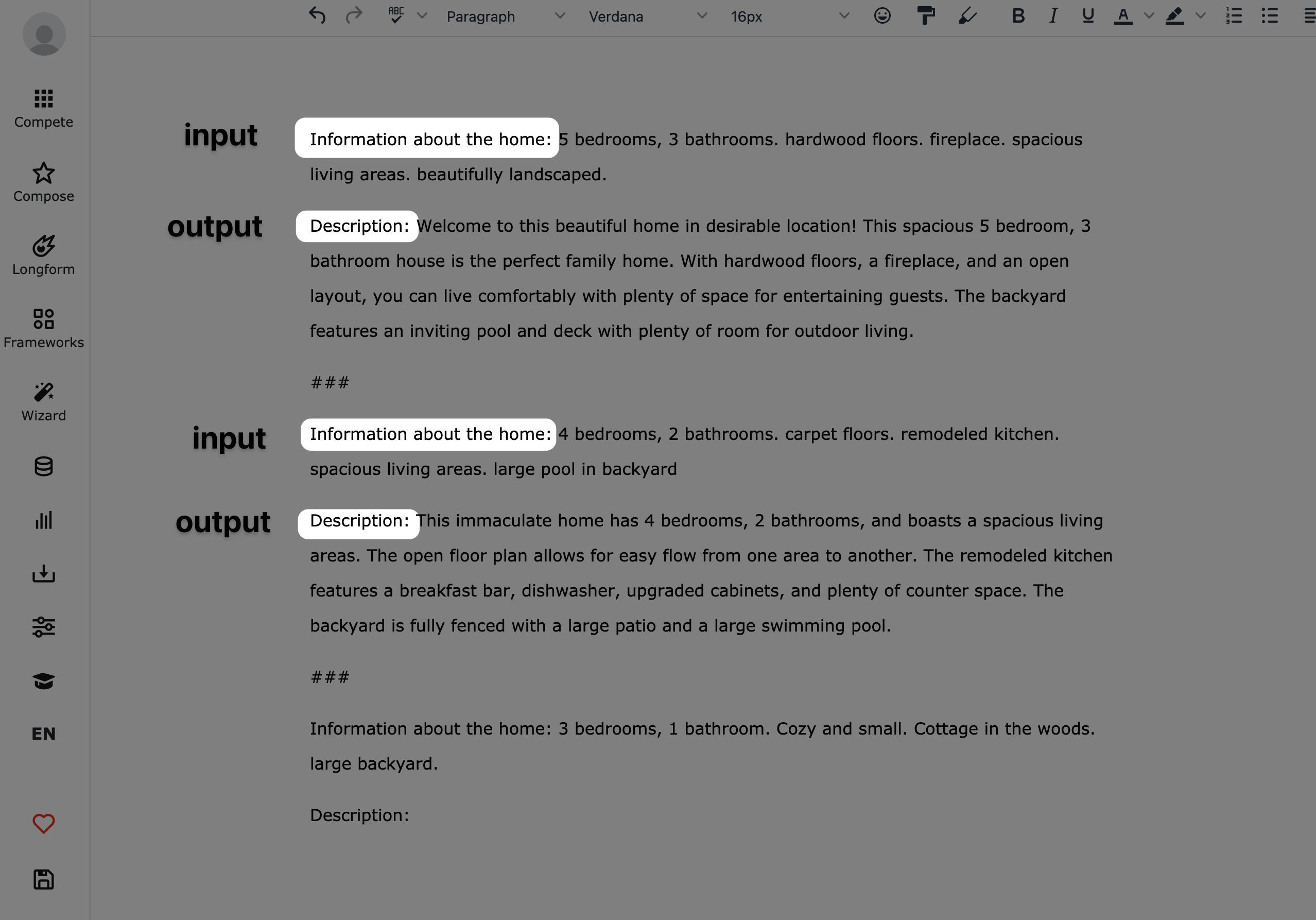
4. Type in ### in between each example to let the AI know that these are separate examples.
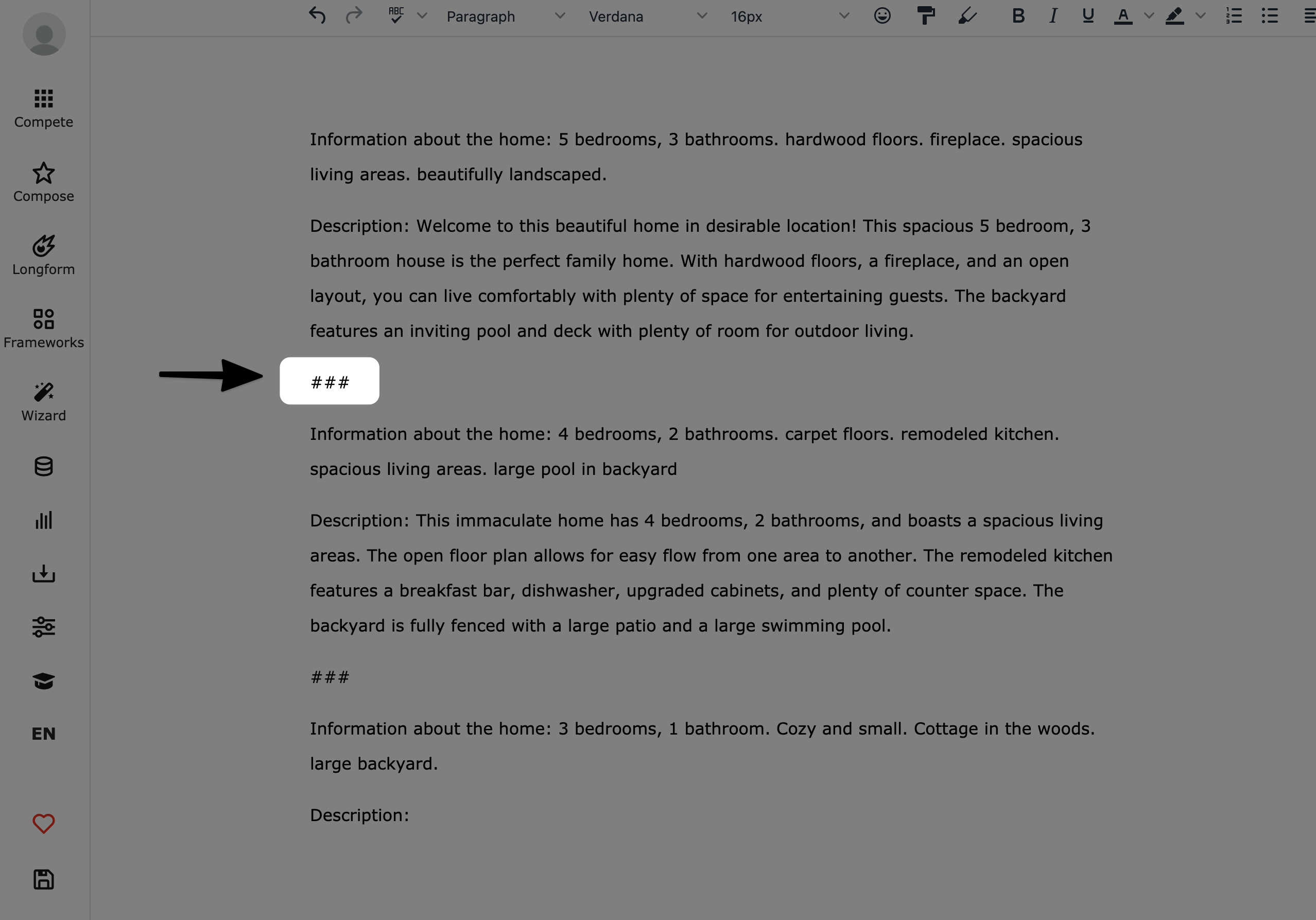
5. After your last example, once again type in ### and then start off the sequence again, but leave the output part blank.

6. Select all of the text you've written, and right click to use the Expand (formerly called "instruct"/“AI”) feature. You CAN try Expand GPT-3 if you want, but "Expand" usually works better for this.
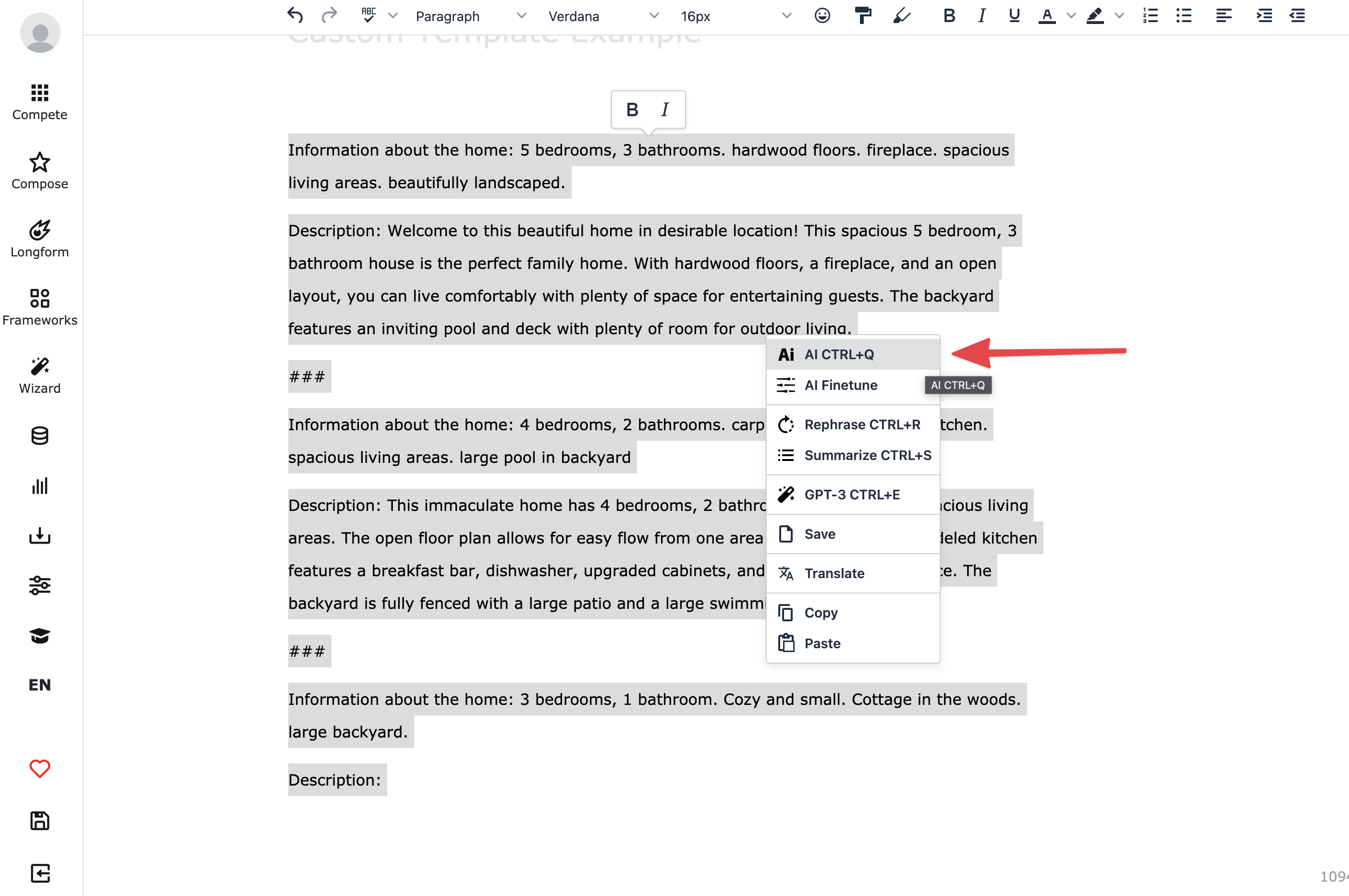
7. Evaluate your output. Is it not quite what you're looking for? Try repeating Step 6 again. See if you get better results this time around since the AI will never output great results 100% of the time. Repeat the process a few more times to see if you're getting the output you desire.
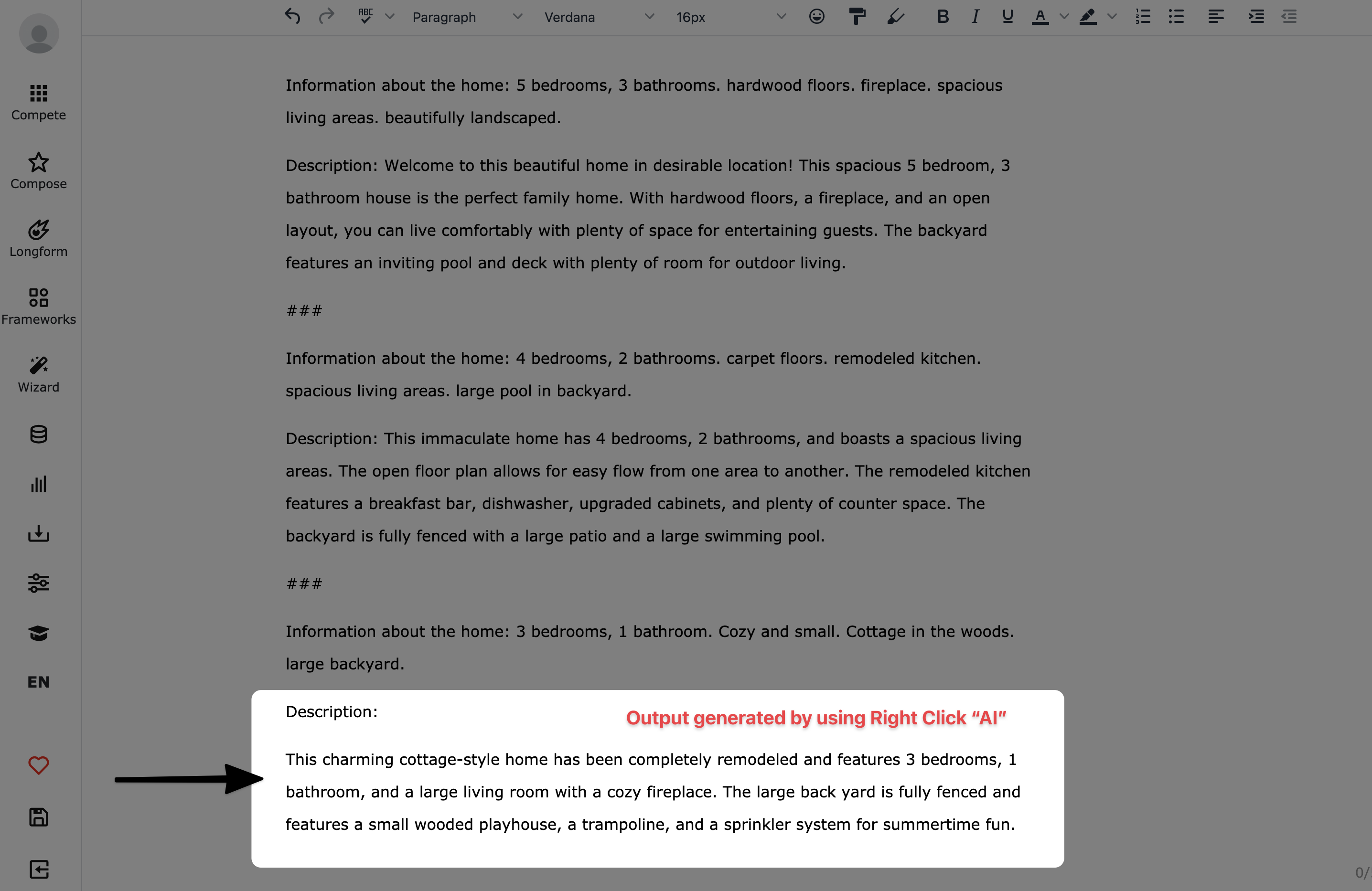
8. I recommend saving this as a template rather than a framework right away, since having it in the template format makes it easier to edit and experiment with changes later on. To do this, select the entire text again and right click. You should see an option called "Save". Do this and you will be able to access all your saved templates under the "Library" section -> "Templates" -> "My Templates"
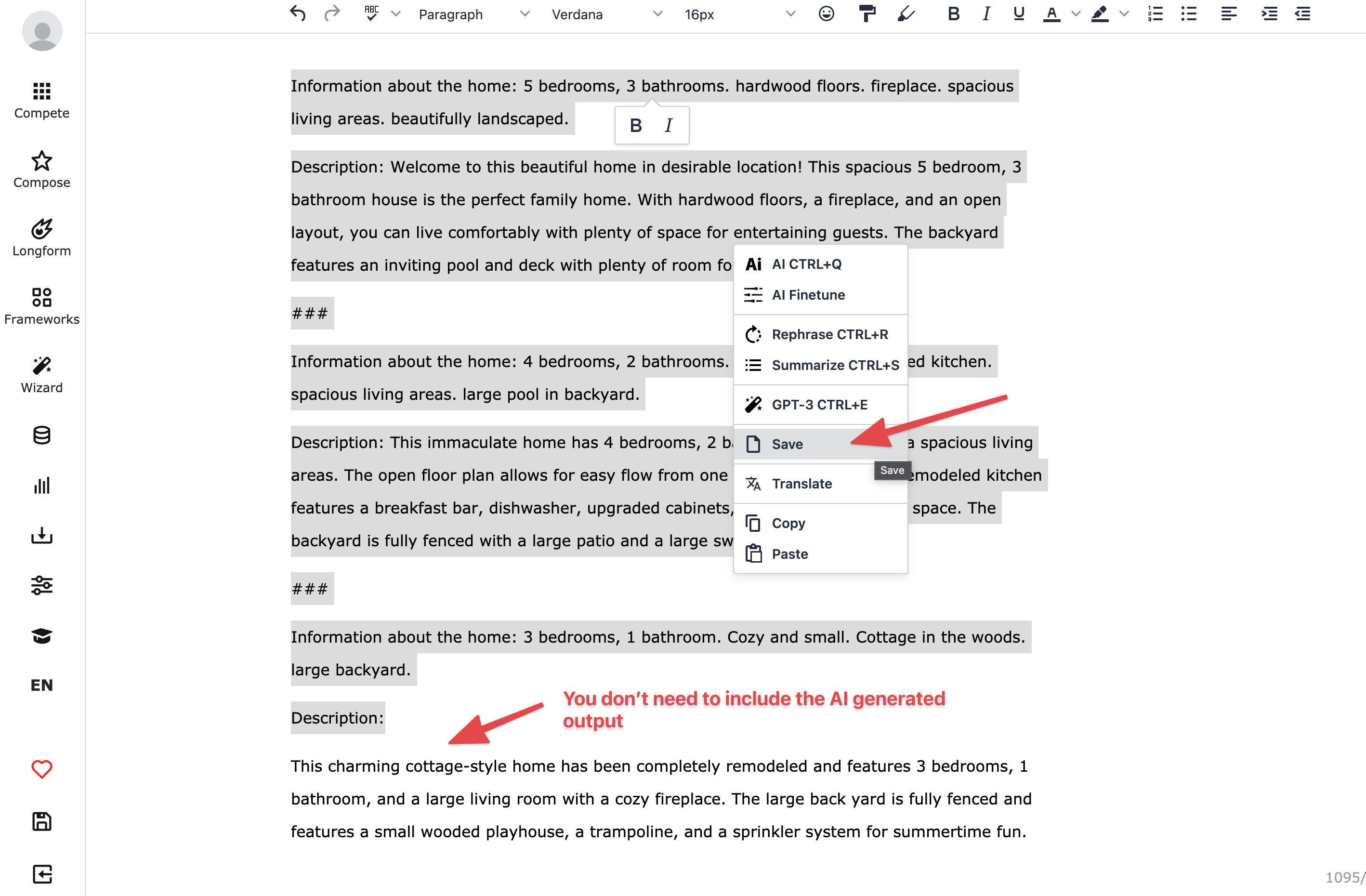
9. If you wish, you can now covert this into a Framework by copying and pasting the examples into the Framework builder.
Check out the process in Nico's demo video below.
10. Try a few test runs in Frameworks. If you notice that the Template version + using right click "Expand" option seems to produce different results than the Frameworks version. Then it could be due to -
- the "Creativity" slider. How creative you ask the AI to be may be affecting the generations you get from Frameworks. Try adjusting the Creativity slider. I like to use the "Strict" option often, but if you have a more creative storytelling style of template, you might like it set at "Creative."
For most templates, however, converting into Frameworks will be fine and will make it a lot more convenient and fast for you to use. Especially if you need multiple generations at one time to choose from!
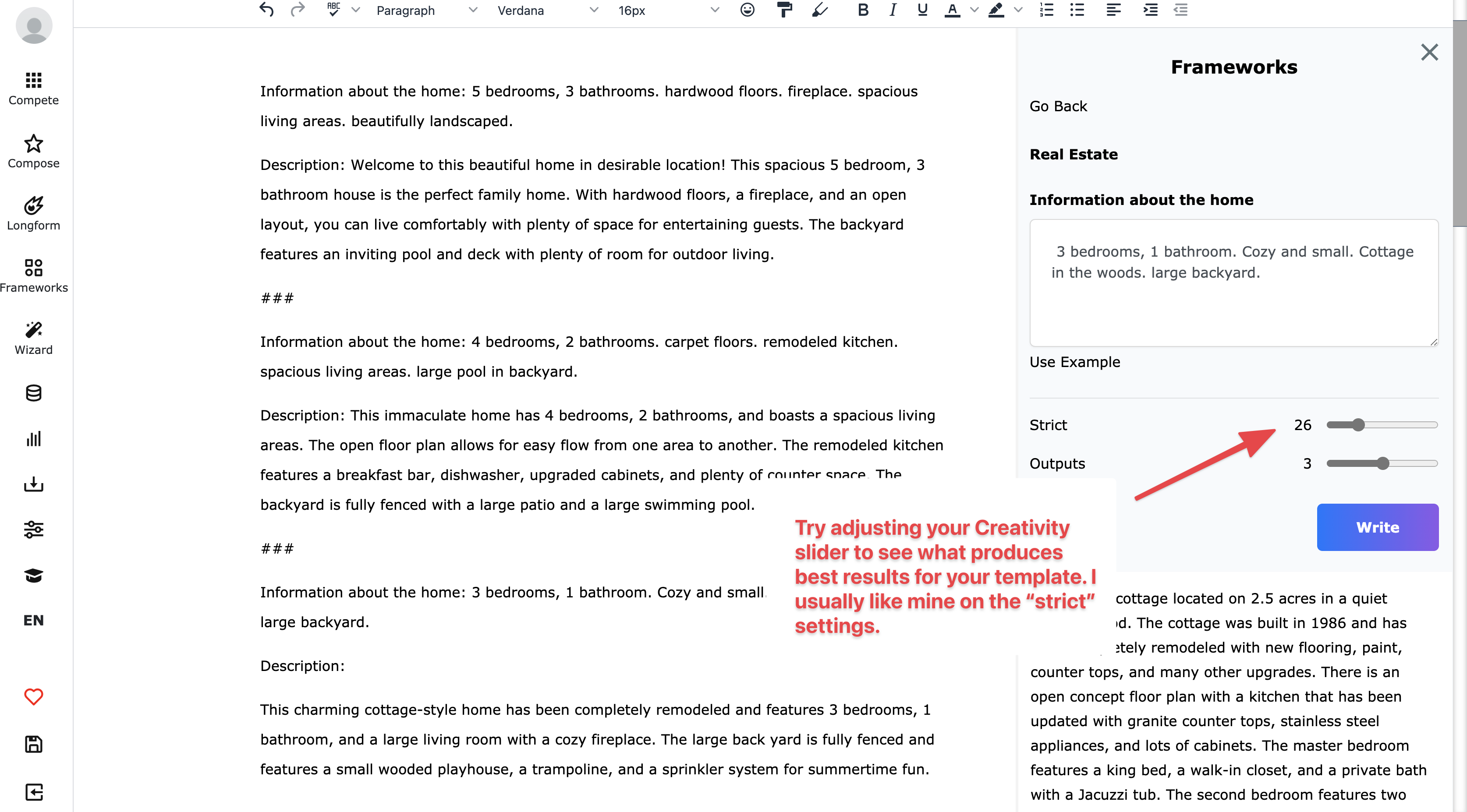
Now, you're done with your first custom framework! :)
So how does this all work? Well, the AI LOVES patterns. So when you feed it these examples, it's going to notice a pattern and it will try to keep that pattern going with its output. So make sure you keep the examples within the custom template consistent in style and formatting.